Phép nằm trong tổng và phép tắc trừ luôn luôn là những phép tắc tính được dùng thật nhiều vô Excel. Hãy nằm trong nội dung bài viết tìm hiểu thêm qua loa những cơ hội sử dụng hàm trừ vô Excel một cơ hội nhanh gọn, nhằm tương hỗ việc làm đo lường số liệu được hiệu suất cao, đúng mực rộng lớn Khi thao tác làm việc nhé.
1. Hàm trừ vô Excel là gì?
Hàm trừ vô Excel là 1 trong những định nghĩa nhịn nhường như thể ko được tương hỗ vô Excel. Nhưng người tiêu dùng tiếp tục rất có thể dùng phép tắc trừ vô Excel với ký hiệu “-” để thay cho thế và rất có thể dùng kết hợp hàm tổng SUM nhằm triển khai những phép tắc tính trừ nhanh gọn rộng lớn.
Bạn đang xem: 6 cách sử dụng hàm trừ trong Excel "Không Phải Ai Cũng Biết"
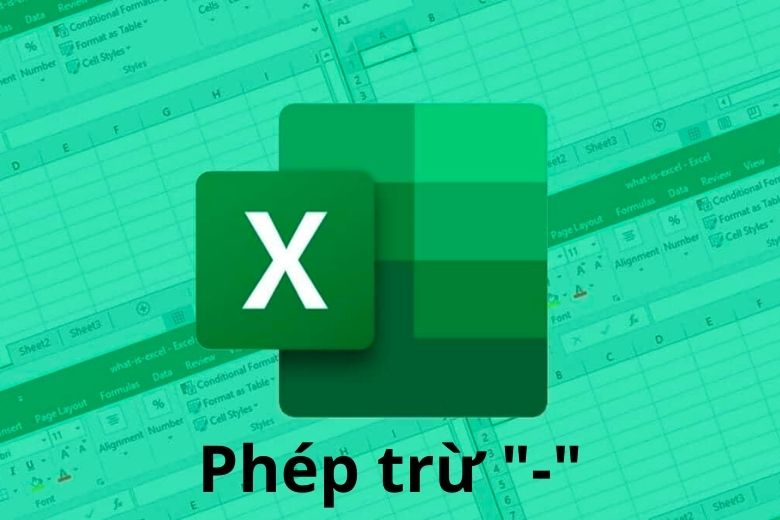
2. Cú pháp hàm trừ vô Excel
Căn bạn dạng hàm trừ vô Excel ko được tương hỗ, không tồn tại một hàm tính nào là được triển khai dùng phép tắc trừ. Nhưng người tiêu dùng vẫn đang còn thật nhiều phương pháp để triển khai phép tắc tính trừ bên trên Excel một cơ hội nhanh gọn.
Thay vì thế vận dụng hàm thì chúng ta có thể sử dụng vết “-” nhằm triển khai phép tắc trừ. Đồng thời còn rất có thể kết phù hợp với hàm tổng Sum nhằm triển khai phép tắc trừ rộng lớn nhanh gọn. Có 4 loại cú pháp triển khai phép tắc trừ vô Excel người tiêu dùng rất có thể tìm hiểu thêm bên dưới đây:
- “=(số 1 – số 2)”
- “=(số 1- số 2 – số 3 – … – số n)”
- “=Sum(số 1 – số 2)”
- “=Số 1 – Sum(số 2 – số 3 – số n)”
Lưu ý nhỏ vết nhằm ngăn cơ hội Một trong những số tiếp tục rất có thể là “,” hoặc là “;” tuỳ vô thiết lập của từng loại PC không giống nhau.
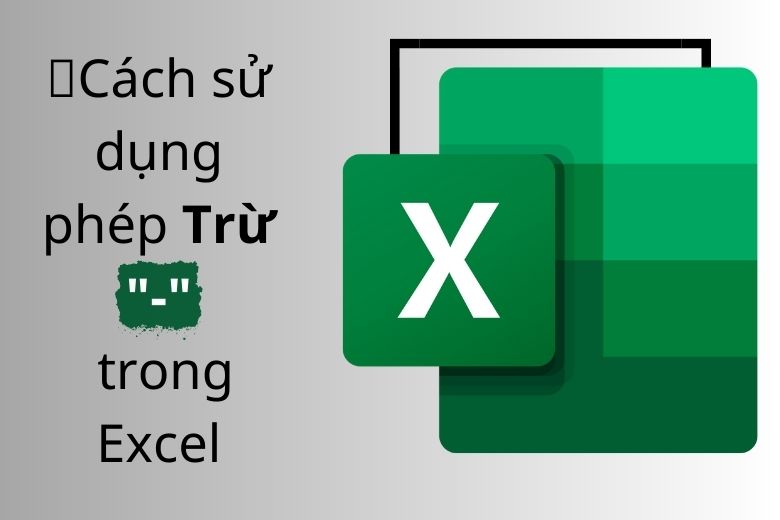
3. Các cơ hội trừ vô Excel
Kế cho tới, hãy nằm trong nội dung bài viết thám thính hiểu qua loa những cơ hội dùng phép tắc tính trừ thay cho cho tới hàm trừ vô Excel nhanh gọn sau đây nhé.
3.1. Sử dụng toán trừ
Để dùng phép tắc tính trừ vô Excel thứ nhất người tiêu dùng cần thiết phải bịa vết “=” ở trước phép tắc tính rồi tiếp sau đó nhập số hoặc dù tính nhưng mà bạn thích dùng phép tắc trừ rồi nhập dấu “-” và nhập tiếp số trừ thứ hai, loại 3, loại n vô phép tắc tính bạn thích. Ví dụ như phép tắc tính sau “=20-8” và bấm enter là sẽ sở hữu thành phẩm bởi vì 12.
Bạn cũng rất có thể nhập số đôi mươi vô dù A1 số 8 vô dù B1 và tiếp sau đó triển khai phép tắc trừ vô ngẫu nhiên dù rỗng tuếch nào là và bấm vết bởi vì bấm tiếp vô dù A1 rồi lựa chọn vết “-” và nhấp vào dù B2, phép tắc tính sau cuối tiếp tục là “=A1-B1” và enter tiếp tục rời khỏi thành phẩm sau cuối.
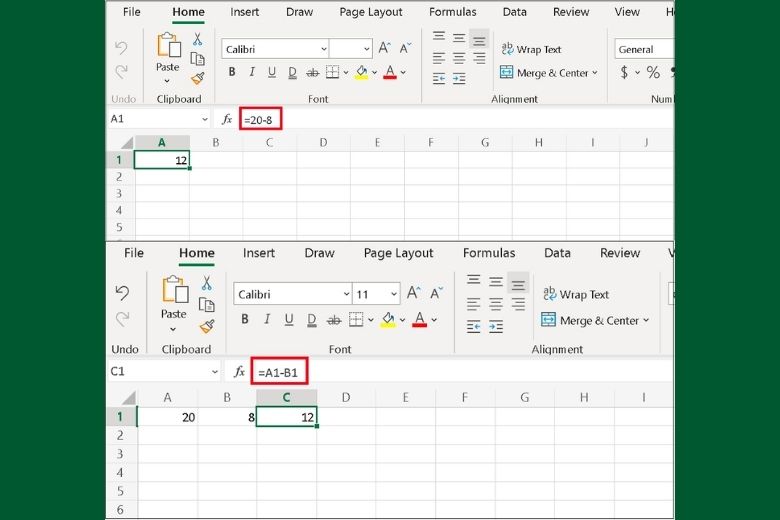
3.2. Trừ nhiều ô
Người sử dụng ngoài những việc chỉ rất có thể trừ 2 số giản dị như phía trên thì vẫn tiếp tục rất có thể trừ nhiều số và một khi vô nằm trong phép tắc toán tương tự động như phía trên. Ví dụ như chúng ta nhập công thức “=A2-B2-C2-D2-E2” và enter là sẽ sở hữu thành phẩm sau cuối phép tắc trừ nhưng mà bạn thích. Tương ứng với dù A2, B2, C2, D2, E2 là những số liệu nhưng mà chúng ta đang được ham muốn trừ rời khỏi thành phẩm sau cuối.
Ngoài rời khỏi thì chúng ta vẫn rất có thể đơn giản dễ dàng nhập thẳng số liệu luôn luôn như “=1135-200-108–202-120” và enter như phía trên cũng tiếp tục rời khỏi thành phẩm tương tự động. Nhưng với phương pháp này thì chúng ta nên nhập tay và dễ dàng đem sơ sót.
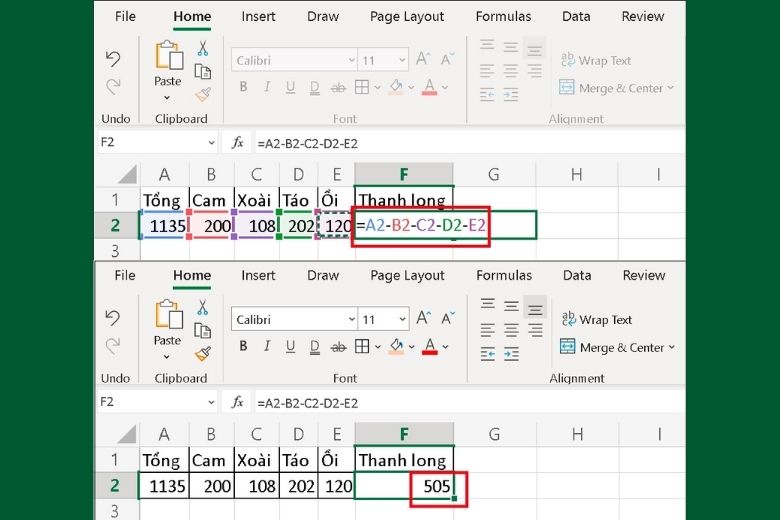
Hàm trừ vô Excel nhiều dù
3.3. Sử dụng Hàm SUM
Nhiều người tiêu dùng luôn luôn ham muốn thám thính kiếm một hàm trừ vô Excel thuận tiện nhằm rất có thể trừ nhiều số nhưng mà ko nên bấm lựa chọn từng dù một hoặc nhập từng số lượng vô phép tắc trừ thông thường. Ngoài 2 cơ hội dùng phép tắc trừ cơ bạn dạng phía trên thì người tiêu dùng còn rất có thể dùng kết phù hợp với hàm SUM nhằm phép tắc trừ được triển khai nhanh gọn rộng lớn. Hàm SUM là 1 trong những hàm dùng để làm tính tổng vốn.
Ví dụ: Quý khách hàng rất có thể dùng hàm SUM phối hợp như “=A1-SUM(B1:E1)” vô cơ thì kể từ những dù B1, C1, D1, E1 các bạn sẽ nhập những số bạn thích trừ, còn A1 là số lớn số 1 nhằm trừ những số còn sót lại. Quý khách hàng chỉ việc nhập hàm SUM và kéo kể từ dù B1 về dù sau cuối E1 là tiếp tục đem tổng của những dù B1, C1, D1, E1 nằm trong lại và sau cuối chỉ việc lấy A1 trừ cho tới tổng tiếp tục rời khỏi thành phẩm bạn thích.

Ngoài rời khỏi chúng ta vẫn rất có thể nhập công thức trừ với hàm SUM như sau: “=SUM(A1;-B1;-C1;-D1;-E1)”.
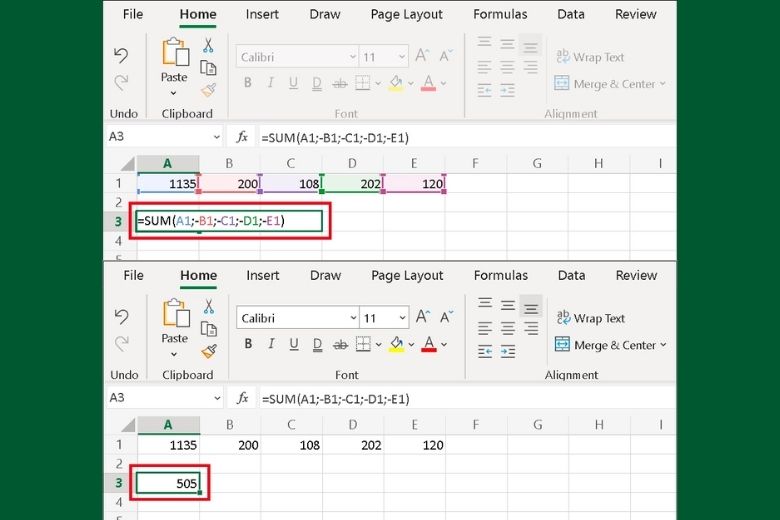
3.4. Trừ theo đuổi tỷ trọng %
Ngoài những phép tắc trừ cơ bạn dạng thì người tiêu dùng còn rất có thể dùng phép tắc tính trừ % vô Excel. Để kể từ % chúng ta chỉ việc sử dụng vết “-” hoặc “SUM” giống như với phép tắc trừ cơ bạn dạng phía trên và sử dụng ký hiệu xác suất bên trên keyboard.
Xem thêm: Về mặt phẳng toạ độ, trục tung, trục hoành
Ví dụ như nhằm tính được % số học viên hạnh kiểm khoảng với 3 cột xác suất đã có sẵn trước là tổng 100% – B1, hạnh kiểm đảm bảo chất lượng 60% – B2, hạnh kiểm khá 35% – B3 và hạnh kiểm khoảng dù B4 đang được cần thiết tính. Người sử dụng rất có thể dùng “-” nhằm tính dù B4 như sau:
“=B1-B2-B3” sẽ rời khỏi được số % hạnh kiểm khoảng ham muốn tính.
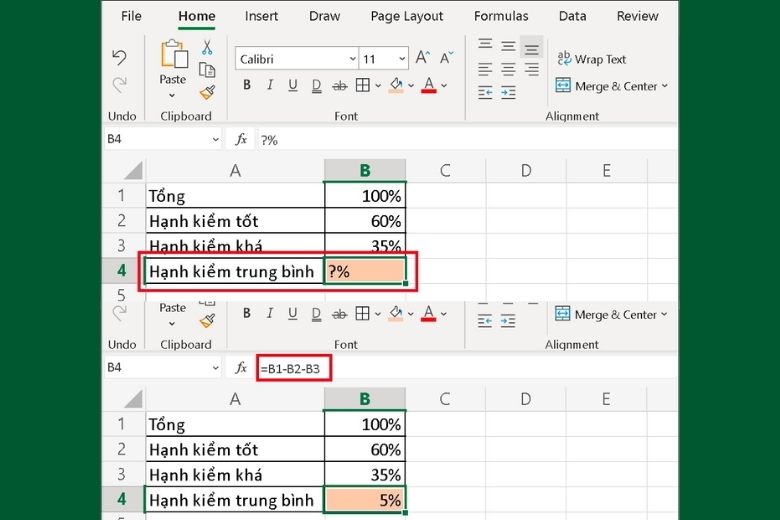
Ngoài rời khỏi, chúng ta có thể dùng hàm SUM nhằm tính dù B4 – Hạnh kiểm khoảng như sau:
“=B1-SUM(B2:B3)” và bấm Enter là hoàn thành. Bên cạnh đó ham muốn sử dụng toàn cỗ với hàm SUM thì chúng ta có thể thay cho thế bởi vì hàm “=SUM(B1;-B2;-B3)” thành phẩm rời khỏi tiếp tục tương tự động như phía trên.
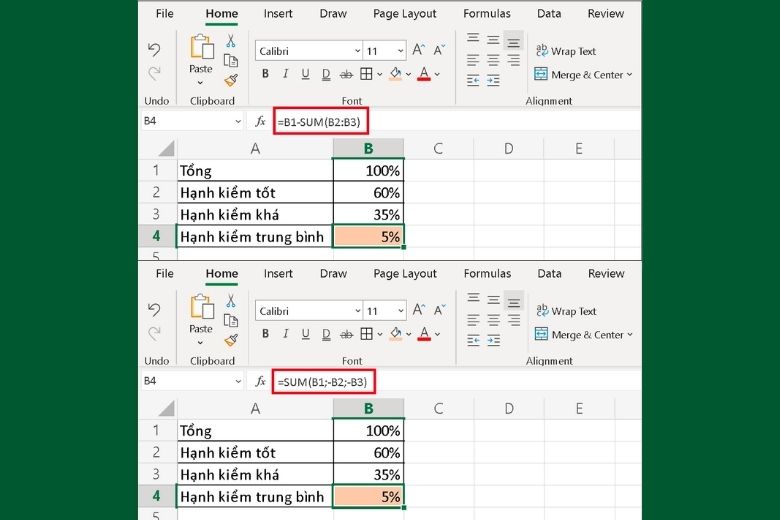
3.5. Trừ ngày tháng
Người sử dụng thông thường thám thính kiếm hàm trừ vô Excel vận dụng cho 1 ngày mon thật nhiều. Để rất có thể trừ được tháng ngày, thì chúng ta nên đáp ứng những độ quý hiếm của tớ đang rất được format Date. Quý khách hàng chỉ việc triển khai phép tắc kể từ thông thường giống như những cơ hội trừ số phía bên trên tiếp tục rời khỏi được thành phẩm chênh chéo.
Ví dụ: Quý khách hàng chỉ việc nhập dù A1 là ngày 18/08/2021 và dù B1 là ngày 08/08/2021 nhằm chính format ngày. Sau cơ triển khai nhập dấu “-” thông thường như ở trên “=A1-B1” thì thời điểm hiện nay thành phẩm hình thành được xem là số ngày chênh chéo thân mật 2 thời buổi này là 10.
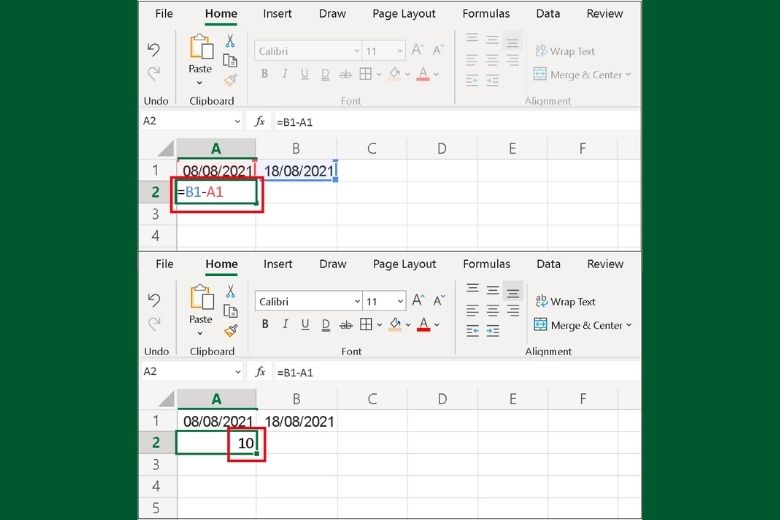
3.6. Trừ ký tự động vô Excel
Để triển khai trừ ký tự động vô Excel người tiêu dùng rất có thể dùng những hàm phía bên dưới đây:
- Hàm TRIM và SUBSTITUTE triển khai phép tắc trừ nhằm sử dụng cho tới hàm phân biệt ký tự động.
- Hàm REPLACE, SEARCH, LEN là phép tắc trừ dùng cho tới hàm ko phân biệt ký tự động.
Ví dụ ví dụ như sau:
- Đối với phép tắc trừ ko phân biệt ký tự
Nhập A1 – Kiểm tra toán, B1- Kiểm tra và C1 là “=TRIM(SUBSTITUTE(A1;B1;’’’’))”. Trong số đó thì TRIM là hàm dùng để làm loại chuồn những khoảng tầm rỗng tuếch quá của những ký tự động. Hàm SUBSTITUTE được dùng để làm thay cho thế văn bạn dạng ví dụ ở vô chuỗi văn bạn dạng. Tức là thành phẩm sẽ có được được xem là trù ký kể từ của dù B1 thoát ra khỏi ký tự động nhập ở vô dù A1 và thành phẩm C1 còn sót lại là TOÁN.
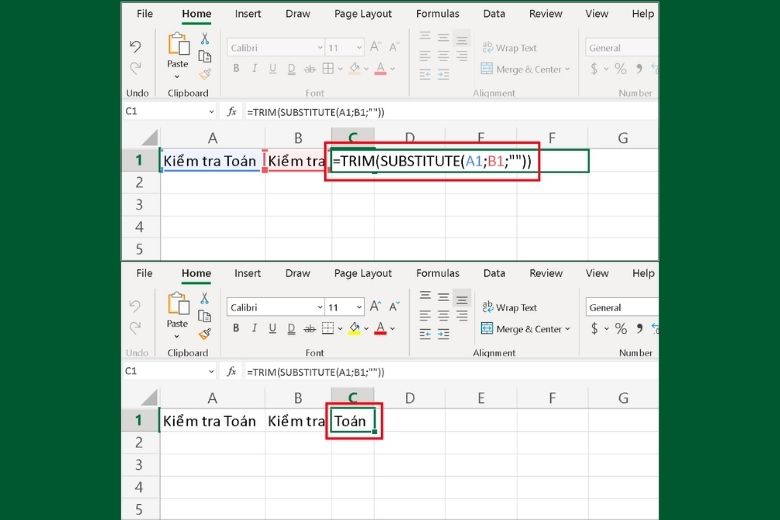
- Đối với phép tắc trừ đem sự phân biệt ký tự
Nhập A1 – Kiểm tra Toán, B1- Toán và C1 là “=REPLACE(A1;SEARCH(A1;B1);LEN(B1);’’’’))”. Trong số đó, hàm REPLACE được dùng để làm thay cho thế phần của chuỗi văn bạn dạng bởi vì một chuỗi không giống. Hàm SEARCH được dùng để làm dịch vị chuỗi văn bạn dạng bên phía trong chuỗi thứ hai và tiếp tục tự động hóa trả về địa điểm chính thức của chuỗi 1 kể từ ký tự động thứ nhất của chuỗi 2. Hàm LEN sẽ tiến hành dùng để làm lấy chừng nhiều năm của chuỗi. Kết trái ngược sau cuối sẽ có được thì tiếp tục trừ ký tự động ở dù B1 thoát ra khỏi dù A1 và C1 tiếp tục còn sót lại là Kiểm tra.
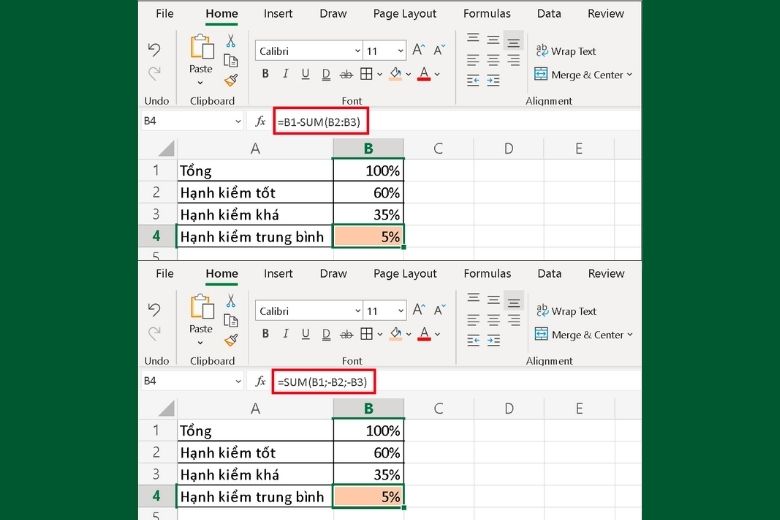
4. Kết luận lại
Bài ghi chép “6 cơ hội dùng hàm trừ vô Excel “Không Phải Ai Cũng Biết”” tiếp tục chỉ dẫn cụ thể từng cơ hội dùng phép tắc trừ vô Excel giản dị và nhanh gọn. Để update thêm thắt nhiều kỹ năng, mẹo nhỏ Excel thú vị, thú vị thì nên theo đuổi dõi thêm thắt bên trên trang Dchannel nhé.
Xem thêm: Thiếu máu tế bào hình liềm | BvNTP
“DI ĐỘNG VIỆT CHUYỂN GIAO GIÁ TRỊ VƯỢT TRỘI” với tiềm năng không ngừng nghỉ nâng cấp đảm bảo chất lượng rộng lớn, đem những độ quý hiếm đảm bảo chất lượng đẹp tuyệt vời nhất, thưởng thức sắm sửa lý tưởng nhất cho tới người tiêu dùng.
Xem thêm:
- Hướng dẫn phương pháp vẽ biểu vật dụng cột, đàng, tròn xoe, miền vô Excel chi tiết
- Hướng dẫn thay đổi số trở thành chữ vô Excel rất có thể chúng ta ko biết
- thể chúng ta ko biết
- Hướng dẫn cơ hội tách chữ vô Excel cơ bạn dạng và nâng lên bởi vì vài ba thao tác đơn giản
- Tổng hợp ý 15 hàm cơ bạn dạng vô Excel bất kể người nào cũng đều nên biết
Di Động Việt












Bình luận