Cách in giấy A4 có dòng kẻ, cách in giấy có dòng kẻ chấm, fil Word giấy A4 có dòng kẻ chấm, dòng kẻ ngang. Hướng dẫn cách tạo dòng kẻ để viết chữ trong Word dễ dàng.
Cách in giấy 44 có dòng kẻ
Để in được mẫu giấy A4 có dòng kẻ chấm, ngang,...bạn chỉ cần thực hiện thao tác tạo dòng kẻ trong Word theo 3 cách như sau:
Tạo dòng kẻ nhanh bằng phím Enter
Cách làm này chỉ cần sử dụng các phím tắt rất đơn giản và nhanh chóng như sau:
- Đường kẻ ngang in đậm: Nhấn liên tiếp vào 3 dấu gạch dưới ___ sau đó nhấn Enter.
- Đường kẻ đôi: Nhấn liên tiếp 3 dấu === sau đó nhấn Enter.
- Tạo đường kẻ ba: Nhấn liên tiếp 3 dấu ###, rồi nhấn Enter
- Tạo đường kẻ dấu chấm vuông đậm: Liên tiếp nhấn 3 dấu *** và nhấn Enter
- Đường kẻ Ziczac: Nhấn liên tiếp 3 dấu ngã ~~~ rồi nhấn Enter
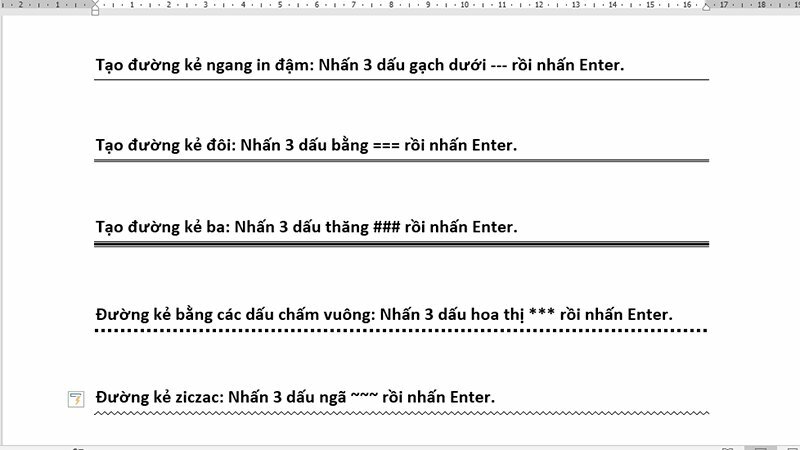
Sau khi đã tạo được dòng kẻ, việc còn lại bạn chỉ cần dùng Ctrl+P hoặc chọn Tab File > Chọn Print.
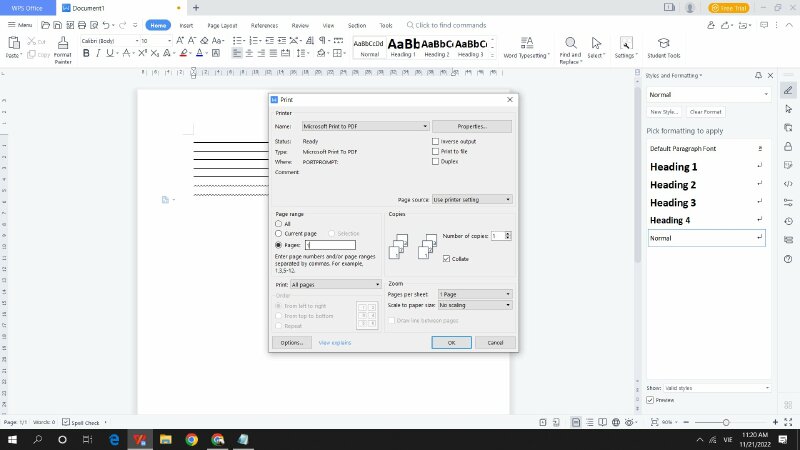
Sau đó một hộp thoại sẽ xuất hiện, bạn chỉ cần chọn in bao nhiêu trang (Pages) và chọn OK.
Tạo dòng kẻ bằng công cụ Tab
Để tại dòng kẻ bằng công cụ Tab, bạn cần làm theo các bước sau:
Bước 1: Mở file Word cần tạo đường gạch ngang > Chọn thẻ Home.
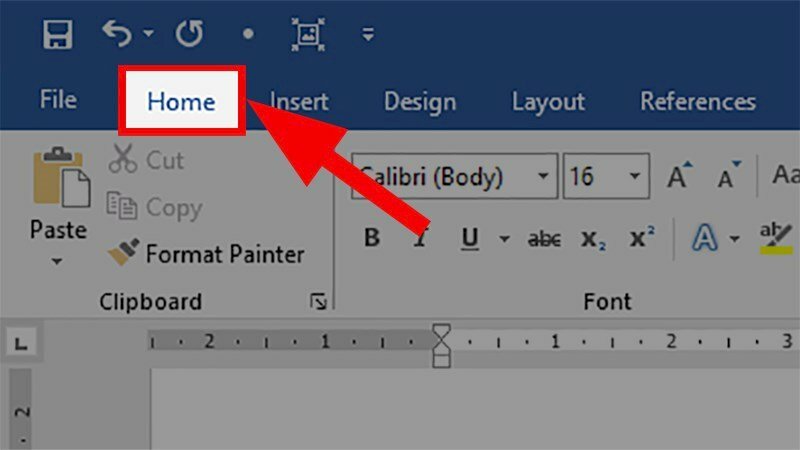
Bước 2: Đi đến mục Font > Nhấn vào mũi tên ở chỗ Underline.

Bước 3: Chọn kiểu gạch ngang mà bạn muốn > Chọn màu sắc cho đường gạch ngang ở Underline Color.
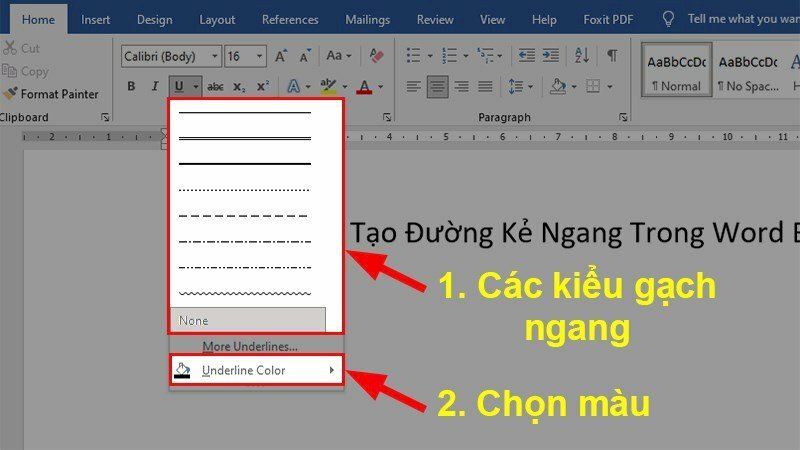
Bước 4: Đi đến vị trí cần gạch ngang > Nhấn Tab để tạo đường gạch ngang trong Word.
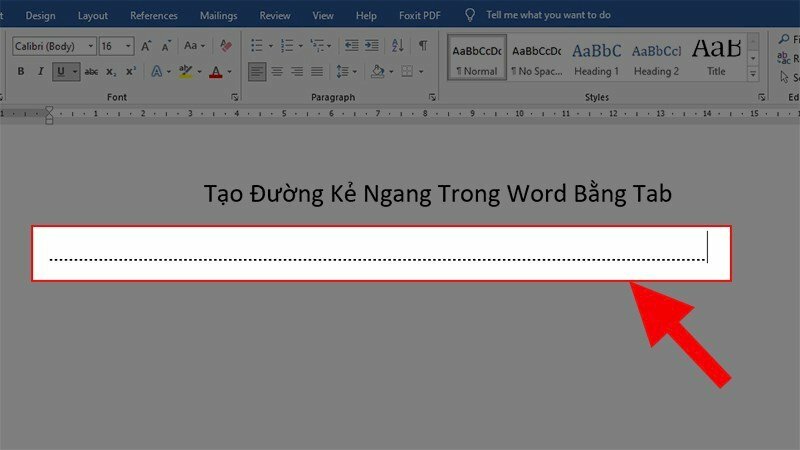
Sau khi đã tạo được dòng kẻ, việc còn lại bạn chỉ cần dùng Ctrl+P hoặc chọn Tab File > Chọn Print.
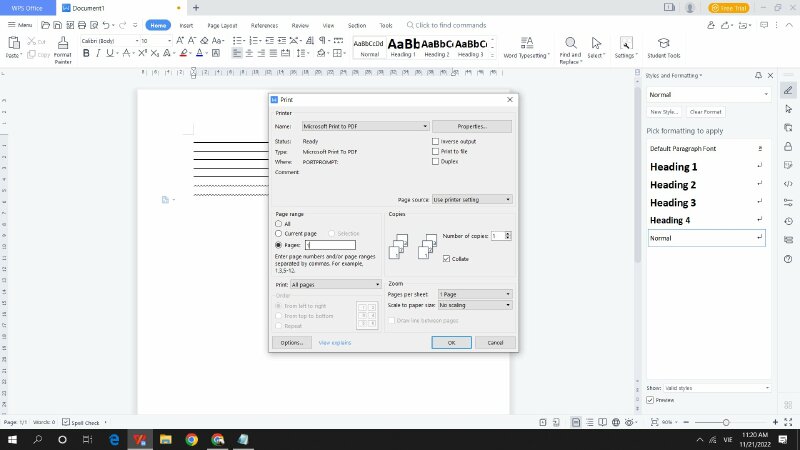
Sau đó một hộp thoại sẽ xuất hiện, bạn chỉ cần chọn in bao nhiêu trang (Pages) và chọn OK.
Tạo dòng kẻ bằng công cụ Borders
Để tạo dòng kẻ bằng công cụ Borders trong file Word bạn cần thực hiện theo các bước sau:
Bước 1: Đặt con trỏ chuột ở vị trí bạn muốn tạo đường gạch ngang > Chọn thẻ Design.
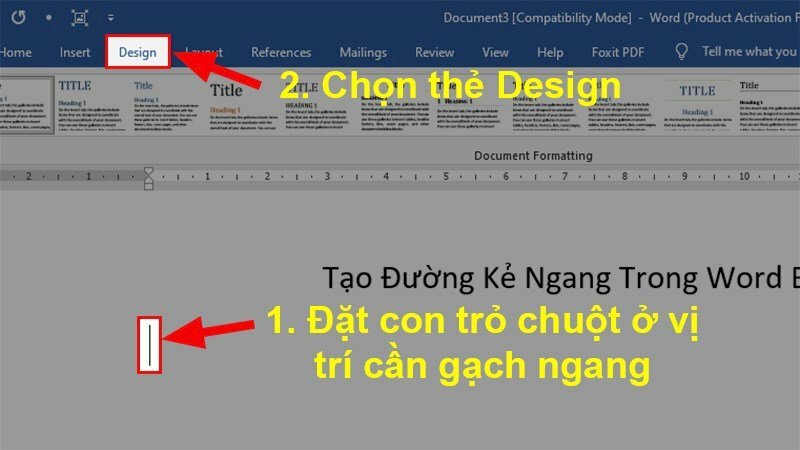
Bước 2: Đi đến mục Page Background > Chọn Page Border.
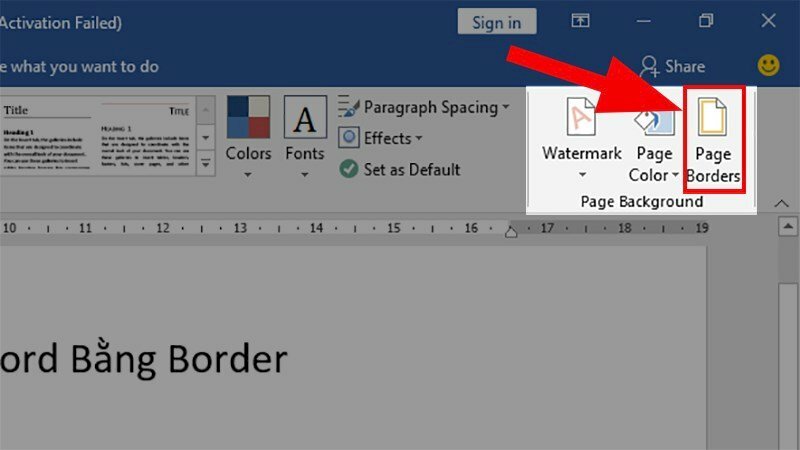
Bước 3: Ở hộp thoại Border and Shading > Chọn thẻ Border > Trong phần Setting > Chọn None.
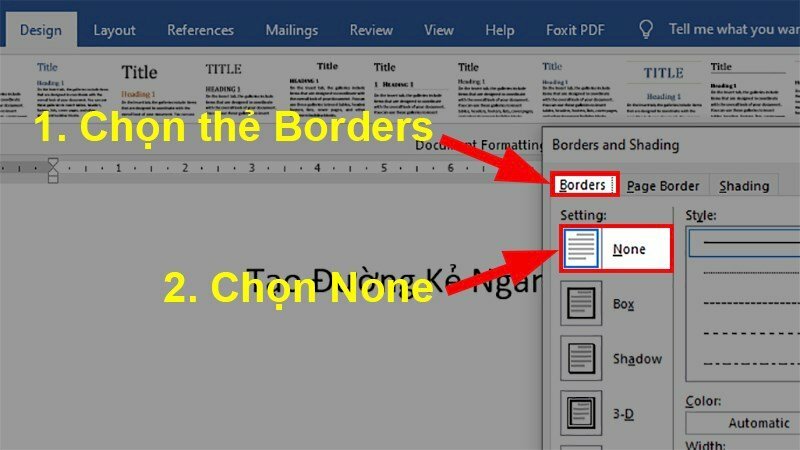
Bước 4: Đi đến phần Style > Chọn kiểu đường gạch ngang mà bạn muốn > Đi đến phần Color để chọn màu sắc > Đi đến phần Width để chọn độ dày cho đường kẻ ngang.
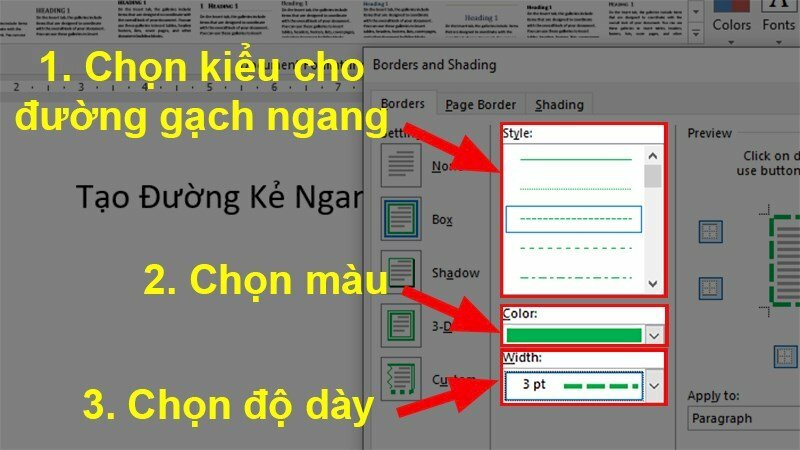
Bước 5: Đi đến phần Preview > Nhấn chọn biểu tượng đường viền dưới > Nhấn OK để tạo đường kẻ ngang trong Word.
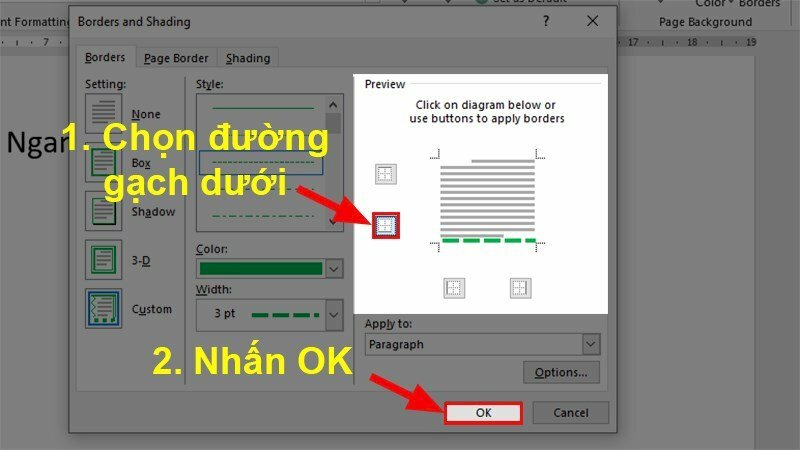
Khi thực hiện xong các bước trên bạn sẽ có một bản hoàn chỉnh giồng như dưới đây:
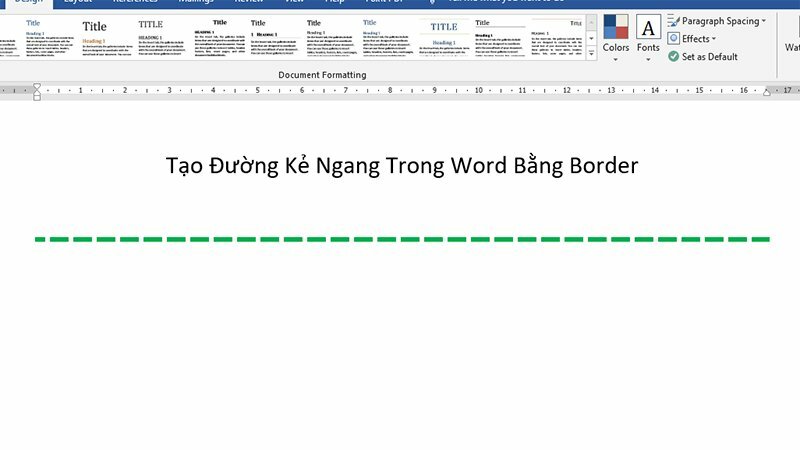
Sau khi đã tạo được dòng kẻ, việc còn lại bạn chỉ cần dùng Ctrl+P hoặc chọn Tab File > Chọn Print.
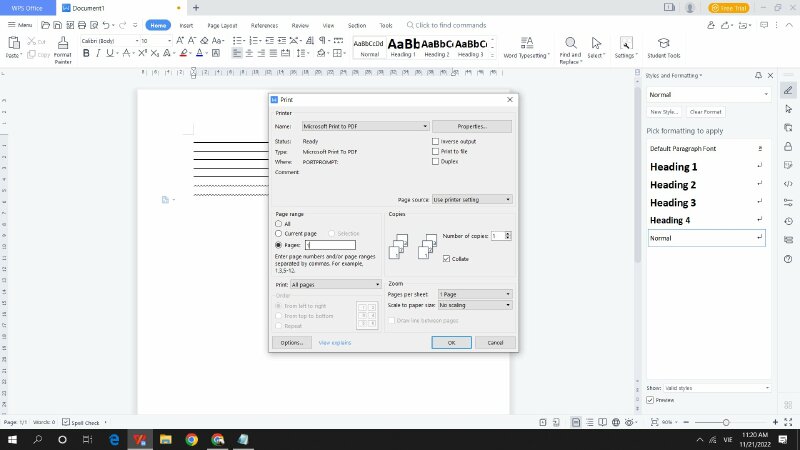
Sau đó một hộp thoại sẽ xuất hiện, bạn chỉ cần chọn in bao nhiêu trang (Pages) và chọn OK.
Cách xóa bỏ dòng kẻ trong Word
Có nhiều cách xóa dòng kẻ trong Word như sau:
Xóa dòng kẻ ngang bằng Borders
Bước 1: Tô chọn các dòng có chứa đường gạch ngang muốn xóa > Chọn thẻ Design
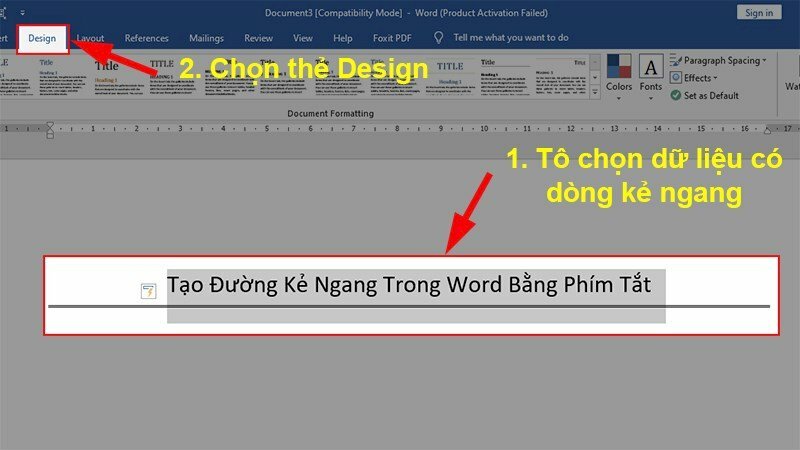
Bước 2: Đi đến mục Page Background > Chọn Page Border.
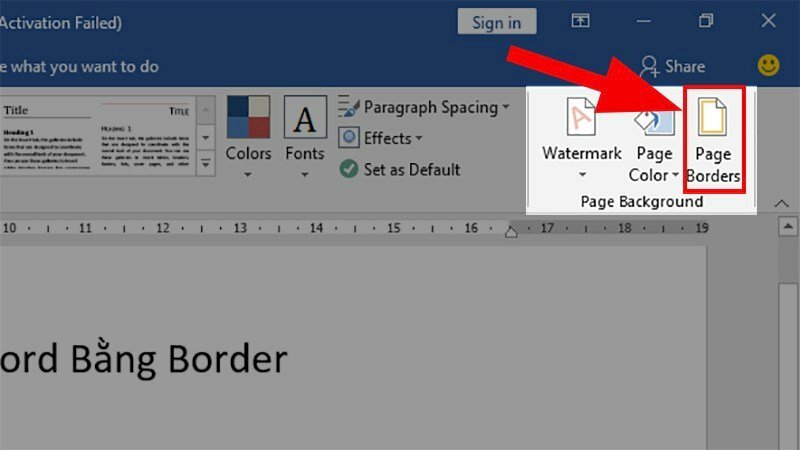
Bước 3: Ở hộp thoại Border and Shading > Chọn thẻ Border > Trong phần Setting > Chọn None > Nhấn OK để xóa đường gạch ngang trong Word.
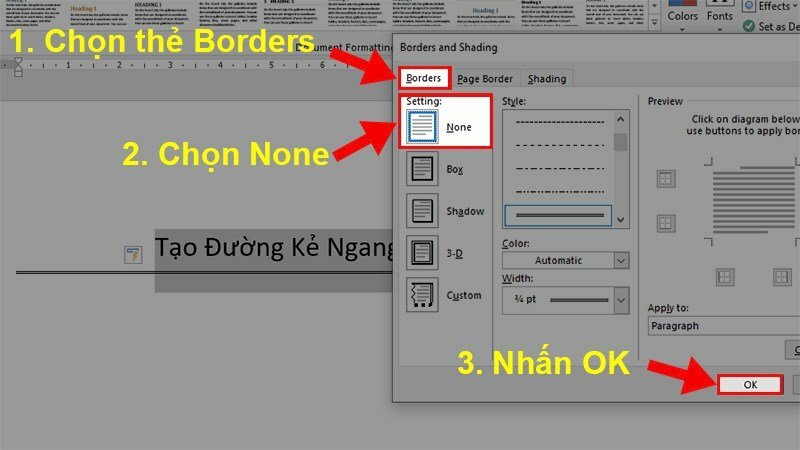
Xóa dòng kẻ ngang bằng Tab
Dùng công cụ Tab để xóa dòng kẻ ngang trong Word có 2 cách làm cơ bản sau:
Cách 1: Bạn tô chọn toàn bộ các đường kẻ được tạo bằng Tab > Nhấn phím Delete để xóa các dòng kẻ ngang bằng Tab trong Word.
Cách 2: Để con trỏ chuột ở cuối đường kẻ được tạo bằng Tab > Nhấn phím BackSpace trên bàn phím để xóa từng đường kẻ bằng Tab trong Word.
Xóa dòng kẻ ngang bằng Clear All Formatting
Tô chọn dòng chữ dính với dòng kẻ ngang được tạo > Chọn thẻ Home > Chọn Clear All Formatting để xóa dòng kẻ ngang trong Word.
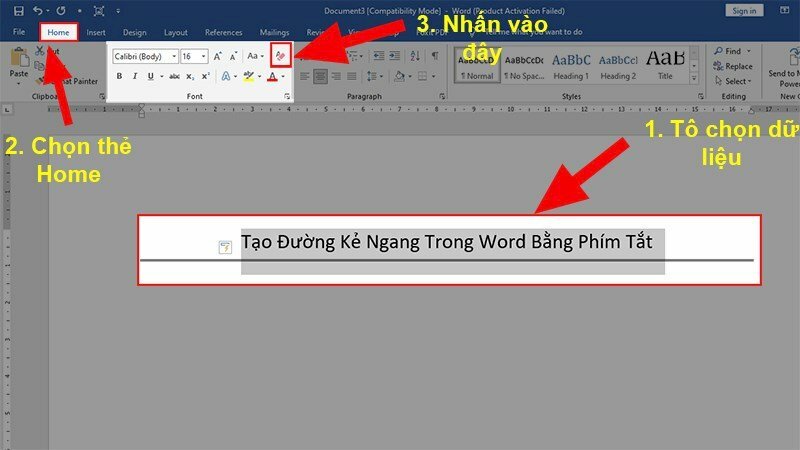
➤➤➤ Xem thêm các bài hướng dẫn cách in Word, Excel PDF, Powerpoint, hình ảnh khác:
- Cách in Full khổ giấy A4 trong Word, Excel, Powerpoint, PDF
- Cách in ngang giấy A4 đơn giản, dễ hiểu
- Hướng dẫn cách in A5 trên giấy A4 trong Word, Excel
- Hướng dẫn cách in hình ảnh trên máy tính ra giấy A4 chi tiết nhất
- Cách in 2 mặt trên 1 tờ giấy A4 trong Word, Excel, PDF
- Cách in bản vẽ Autocad ra giấy A4 đẹp, chuẩn nhất
- Cách in sách khổ A4
- Cách in truyện tranh trên giấy A4
- Cách in phong bì từ giấy A4
- Cách in dọc giấy A4 trong Word, Excel
- Cách in 1/4 giấy A4 đơn giản, nhanh chóng
- Cách in nhiều trang trên 1 tờ A4 trong Word, Excel, PDF
#Inkythuatso
Các bài viết liên qua đến Cách in giấy A4 có dòng kẻ chấm, ngang trong Word nhanh, dễ dàng